EFD.Lab的一些使用技巧
日期:2008-03-15
|
这一文件对EFD.Lab的新用户提供一些非常实用的使用技巧。这些技巧主要基于用户经常询问的问题和疑惑。 1. 显示和检查网格 有三种方式显示和检查网格。在显示和检查网格之前必须激活EFD.Lab的网格显示选项。 其方法是勾选Tools >> Options >> Third party(接近底部OK处)下的Display Mesh选项。注意,网格必须已经由Sovler求解生成(可不必对模型求解)。 3D网格显示 右击结果树下的Mesh,选择3D View。随之出现的对话框可用于3D网格的显示。
1.2切面云图 右击结果树下的Cut Plots,选择insert。确定切平面位置之后,确保 “Mesh”选项被选择。使用Preview选项可以在求解域内移动切平面观察网格。一旦切平面处于合适的位置,点击 “OK”确定切平面位置。
1.3表面云图 右击结果树下的 Surface Plots,并且选择 “insert”。可以选择模型中某个表面,也可以使用 “Use all faces”选项。确保选择了 “Mesh”,并且点击 “OK”。
2.载入结果文件 通常情况下计算完成之后,结果文件会自动的载入,以便进行后处理工作。如果关闭或者重新打开EFD.Lab文件,则结果文件不会自动载入。为了载入结果,可以打开求解过的EFD.Lab文件,之后右击Result, 并且选择“Load results”会出现一个结果文件载入的对话框。窗口右侧显示了EFD.Lab中所选文件的信息。
2.1文件类型 .cpt网格文件 fld结果文件 r_000000.fld迭代一次以后的结果文件——备份所用 3.几何模型检查 EFD.Lab进行仿真分析之前,必须进行模型检查以避免仿真出错。在CAD中可以对任意零件进行装配,但现实中有可能是不可行的或者EFD.Lab无法对此类装配进行网格划分。如果两个物体交叉或者物体的接触面积为零(也就是线接触或点接触)可能会造成无效接触。下图显示了一些无效接触的例子。
Flow Analysis >> Tools >> Check Geometry< 确保Check for invalid contact被勾选,并且点击 “Check”按钮。在组件中出现的任何问题都会在窗口的底部高亮。EFD.Lab将显示无效接触的两个零件,可以通过隐含、删除或移动对零件进行修改,从而消除无效的接触。一旦检测出所有的问题之后,可以获得流体和固体的体积。 4.支持功能 如果你在使用EFD.Lab的过程中遇到问题,可以将你的模型发送至Flomerics技术支持。可以通过以下步骤进行: Flow Analysis >> Tools >> Support Service> 有一个向导可以帮助你完成要求技术支持服务,最后会要求你选择发送的文件。默认情况下发送模型文件(不包括计算结果)。EFD.Lab的相关文件会打包成一个FWARC文件,之后发送至support@flomerics.co.uk。 5.文件位置 EFD.Lab的电子版教程、基本原则和用户指导可以在以下路径中找到: Start >> Programs >> EFD.Lab>> English documentation 这些离线文件包括了很多EFD.Lab的概念和基本原则,如果你不能确定如何应用EFD.Lab中的一些功能,你可以参考这些文件。此外,EFD.Lab的帮助文件也是非常有用的工具。你可以在EFD.Lab的工具栏上找到相应的帮助主题。 6. 求解期间释放Solidworks内存 在通常情况下,一旦点击Run按钮之后,在计算求解的同时Solidworks不会关闭,而是以后台方式继续运行。在运行求解的期间可以关闭Solidworks来释放所使用的内存。其方法步骤如下: Flow Analysis >> Solve >> Run 弹出以下窗口
在< “Standalone or remote calculation”的Run On下拉菜单中选择你的计算机名(我的计算机名为RICHARDO-LAPTOP),之后勾选Close Application。最后点击 “Run”按钮。一旦网格生成完毕,Solidworks将传送所有的数据至求解器,随后Solidworks会被终止。 7.删除EFD实例> 如果不再需要某个EFD 实例可以通过如下步骤进行删除:
8. 关闭元件 在EFD.Lab中关闭元件有诸多好处。关闭元件主要用于:
由于在网格生成时不考虑关闭的元件,所以不会对其进行求解。可以通过如下步骤对元件状态进行检查: 任何具有白色图表的元件都是关闭的。当在应用旋转区域和多孔介质时,默认情况下元件是关闭的。 |
|




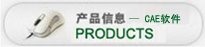
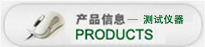
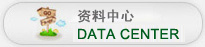
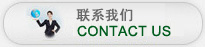
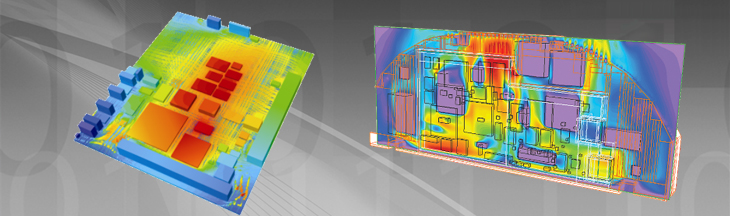






 )旁边的定义管理标签(
)旁边的定义管理标签( )。
)。
 沪公网安备 31010602003953号
沪公网安备 31010602003953号