如何使用Simcenter Flotherm XT测量通过散热器的流量
日期:2020-11-24
.png)
使用区域面绘制散热片之间的空气速度
通常,我想在CFD模型中了解通过散热器的流体流速,而不仅仅是固体温度。毕竟,散热器的设计和优化要考虑很多因素。在Simcenter Flotherm XT中,尽管您不能直接从散热器零件中提取流体数据,但可以通过区域找到所需的全部信息。
创建区域有多种选择,使用区域提取气流(或任何流体)数据有多种方法。下面分享一些我偏好的方法。
使用区域智能零件
如果您需要长方体形状的区域,这是完美的选择。您只需要放入x,y,z尺寸并将其定位,现在就可以使用六个曲面。
我的建议是使用装配,特别是如果您要使用它来测试通过散热器或外壳的流速时。然后,如果您移动散热器,则该区域将随之移动,而无需您做进一步的工作。
.png)
可以使用配合将区域智能零件放置在散热器上
使用CAD几何工具
在Simcenter Flotherm XT中,可以从实体几何体创建区域。当零件被设置为“一般形状区域”时,它不会被认为是实心的,但你仍然可以使用其面进行绘图或表面数据检查。
如果您在Simcenter Flotherm XT中使用了功能强大的CAD工具,则可以根据自己的技能来创建所需的任何形状几何。将几何图形插入模型后,转到Flotherm XT几何图形树中的属性菜单,然后选择“一般形状区域”。
我喜欢使这些对象透明,这样我就不会忘记它们不是“真实”的几何图形。
在Simcenter Flotherm XT几何树中,图标也会更改,因此您一眼就能看到零件已被定义为区域。
使用Simcenter Flotherm XT CAD工具创建区域
我经常从CAD中创建长方体,而不是使用区域智能零件。如果我要在我的区域中包含多个对象,而又不知道所需的确切大小,则需要这样做。在此示例中,我仅使用标准的板翅式散热器。
如何快速创建简单区域
l 创建一个新零件,并选择散热器的一端作为初始草图平面
l 勾画出区域的大小。
Ø 您可以将矩形的角对齐到现有散热器几何的角。
.png)
将草图平面与散热器表面对齐,然后使用Simcenter Flotherm XT草图工具创建区域横截面
l 拉伸草图以创建第三维。
l 如果您不知道长度应该是多少,可以使用其他可用选项,例如“ up to surface”,然后选择要拉伸的现有几何形状。
.png)
使用设置的尺寸或“向上”命令拉伸区域草图以拉伸到散热器的另一个表面
l 保存零件
l 在Simcenter Flotherm XT中,将树设置为一个区域,即可使用。
有时候,我更有兴趣分析散热器的散热片之间的流量差异,而不是分析整个流程中的总体流量。
在这种情况下,我有两种选择。我可以在每个翅片之间创建单独的零件,并具有多个体积。或者,我可以只有一个零件,但使用草图工具并拆分以创建多个不同的可选面。
.png)
使用分割线可创建具有多个面的零件,这些零件可用于后处理
如何为每个通道创建一个额外的草图区域
l 像以前一样从单个区域开始,但在完成拉伸后保持在编辑模式。
l 使用与翅片末端邻接的面作为草绘平面绘制另一个草绘。
Ø 在此草图平面上创建几个矩形。
Ø 您可以像以前一样使用fin几何体来对齐顶点。
l 保存并退出草图。
.png)
创建具有多个矩形的草图,这些矩形与散热器的散热片之间的间隙重合
用较小的草图拆分区域的面。
l 在功能区工具栏上,选择“曲线”>“分割线”。
l 选择投影选项
l 使用刚创建的草图和要分割的区域的表面。
Ø 您可以选择一个以上的面同时进行分割,以便可以同时分割区域的入口和出口。
l 保存零件
l 不要忘记将其设置为Simcenter Flotherm XT树中的区域。
现在,您拥有了一个具有多个面的区域,您可以选择在后处理中进行询问。
.png)
使用分割线工具为散热器区域零件的入口和出口处的每个间隙创建额外的面
如何在后处理中使用您的区域
l 表面图
Ø 可视化压力或速度
l 表面数据检查器
Ø 定量数据
Ø 质量或体积流量
Ø 流体温度,速度和压力
l 目标
Ø 差异目标
§ 用于两个表面之间的压力或温度差
§ 用于单个插槽,或整个入口/出口表面。
§ 设置收敛标准或仅进行监视
Ø 表面目标
§ 温度(平均和最高)
§ 压力
§ 速度
§ 质量流率
§ 设置收敛标准或仅进行监视
.png)
使用区域面绘制散热片之间的空气速度
当您需要有关实体几何体内部和周围的流体的信息时,区域可能很有用。使用Simcenter Flotherm XT所附的CAD几何图形工具可以使区域更强大。




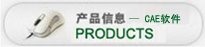
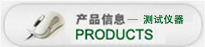
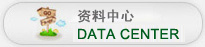
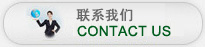
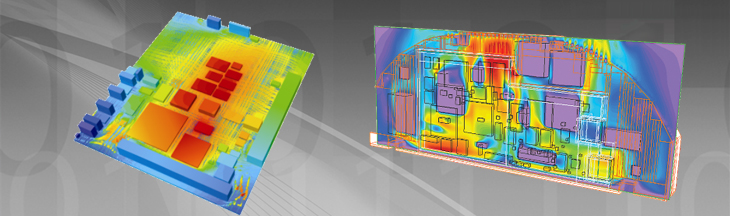

 沪公网安备 31010602003953号
沪公网安备 31010602003953号